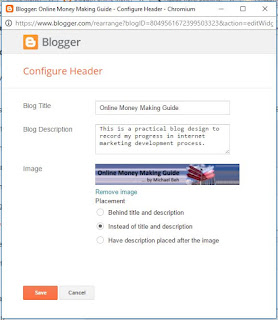If you have been follow my blog from the beginning, you should know it is easy to set up a free blog. No problem if you missed it as you can follow this link to my content page, where you can find a list of my guidance posts sorted in systematic steps so that you can start from the beginning.
Internet marketers call it a "niche". It is a sort of category or segment of the market. If we go through the marketplace, there are millions of different products or services in the market. A lot of them do provide affiliate system that you can help to sell and earn commission. The question now is "what you want to promote?"
Let go to one of the most famous affiliate network Clickbank.com to check out how the products are categorised.
Let click on the following Lazada banner to go to the Lazada website and check on the product category tabs.
There may be some of you who will say, of course I want to promote all products that available. But please remember Rome is not built in a day. Every large plan has to start with little steps. So please spent sometimes to consider carefully and sincerely on what is the niche that you want to start.
Select a niche that you are passion with. I may advise you to select some idea that you will be interested to continue even if it does not give you any monetary benefit. If you really do not know what niche to select, then please click on the banner above and go to the market. Assuming you are going to buy something in the market, what are the items that interested you? Select a few of them and take note on which niche (category) they belongs to.
If you still do not manage to decide, then go forward to the following link on Amazon and checkout for more idea.